Ši tema yra neaktyvi. Paskutinis pranešimas šioje temoje buvo prieš 4595 dienas (-ų). Patariame sukurti naują temą, o ne rašyti naują pranešimą.
Už neaktyvių temų prikėlimą galite sulaukti įspėjimo ir pranešimo pašalinimo!
-
Šiame puslapyje naršo: 0 nariai
- Nėra registruotų narių peržiūrinčių šį forumą.
Skelbimai
- Paslaugų tiekėjai vienoje vietoje (tinklapių kūrėjai, programuotojai ir kiti)
- Būsenos atnaujimuose galima tik viena būsena su jūsų reklama.
-
-
-
Naujausios temos
-
Naujausi būsenos atnaujinimai
-
Gal kas turi vip/admin/unban pirkima cs 1.6 su paypalu?
-
cs2 fa premier ready acc po 7,5 eur dc: wazelinas
-
Telegram grupė, kurioje dalinuosi naujausiais Uždarbiais, Airdrop'ais iš kurių galit uždirbti pinigų!
Taip pat vyksta diskusijos apie Crypto, Forex, Trading bot'us.
Dalinuosi visa info tam, kad uždirbtumėte ir jūs! 🤑
-
https://www.facebook.com/profile.php?id=61558019442962 Kriptovalutos ir pinigai.
Mobile app in progress...
-
25$ crypto.com uždarbis, plačiau: https://uzsidirbk.online/cryptocom-uzdarbis
-
Parduodu
csgoroll level 41
RustClash level 66
+csgo prime
Pasiulimus siuskit discord
@debista
-
pardavineju cs2 prime acc po 7,5e FA - premier ready
-
**MystiqueRP: Naujas Pasaulis Lūkesčiams**
Sveiki atvykę į MystiqueRP, kur sukuriame nepaprastą pasaulį, leidžiantį jums išgyventi savo svajones ir sukurti savo istoriją. Mūsų serveris siūlo išskirtinę FiveM roleplay patirtį, praturtintą detalių, įvairovės ir įtakos jūsų pasirinktam vaidmeniui.
**Įvairių Veiklos Galimybių Sankirtoje**
Nesvarbu, ar norite tapti miesto policininku, žvalgybininku, kurie tylioms gatvėms suteikia saugumą, ar prekybininku, kuris kūrelius savo imperiją, mūsų serveris suteikia platų vaidmenų pasirinkimą, kiekvienam žaidėjui atitinkant jo lūkesčius. Mūsų įvairovė leidžia jums įsitraukti į skirtingas veiklos sritis ir kurti savo pasaulį, kuris jums patinka.
Išbaigta Ekonomika ir Turinio Sistemos
Mūsų serverio ekonomika ir turinio sistemos yra subalansuotos ir giliai suprojektuotos, kad suteiktų jums autentišką patirtį. Nuo nekilnojamojo turto investicijų iki verslo verslo plėtros ir net legalių ir nelegalių sandėlių operavimo, galimybių gausa yra riba. Jūsų finansų valdymas, rinkos analizė ir verslo strategija yra pagrindiniai serverio aspektai, kurie jums padeda siekti sėkmės.
Bendruomenės Dvasia ir Sąveika
MystiqueRP yra ne tik žaidimo platforma, bet ir draugiška bendruomenė, kurioje prisijungę žaidėjai gali jaustis kaip namie. Mūsų administracija yra pasirengusi padėti, mokyti ir remti naujokus, siekdama užtikrinti, kad visi mūsų žaidėjai turėtų malonią ir įtraukiančią patirtį.
Norėdami išlaikyti mūsų bendruomenės aktyvumą ir įdomumą, reguliariai organizuojame įvairius renginius, konkursus ir veiklas. Tai gali būti nuotykių ieškojimai, miesto festivaliai, automobilių lenktynės ar netgi nelegalių gaujų konfliktai. Kiekvienas renginys atneša naujų iššūkių ir skatina bendruomenės sąveiką.
Prisijunkite prie MystiqueRP ir išbandykite gilias ir įtraukiančias FiveM roleplay patirtis, kurios neatskleidžia savo ribų ir leidžia jums būti, kuo tik norite!
|Serverio discord| || https://discord.com/invite/mystique ||
-
-
-
Populiariausi nariai
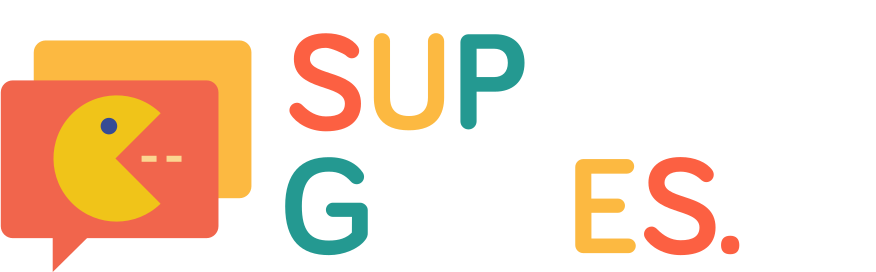

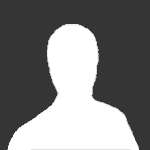







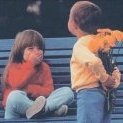

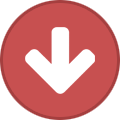



.thumb.png.f65a2690a5140999f9d14cc13edd3339.png)

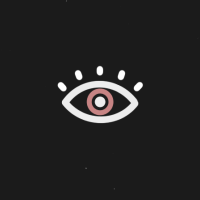
Recommended Posts
Ši tema yra neaktyvi. Paskutinis pranešimas šioje temoje buvo prieš 4595 dienas (-ų). Patariame sukurti naują temą, o ne rašyti naują pranešimą.
Už neaktyvių temų prikėlimą galite sulaukti įspėjimo ir pranešimo pašalinimo!